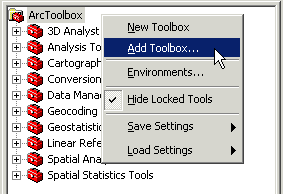In this video you will see a practical example of using the XTools Pro's “Copy/Paste Layer Properties” tool. XTools Pro provides more than 80 vector spatial analysis, shape conversion and table management tools and features for fast and effective work in ArcGIS Desktop. Download XTools Pro Try it free for 14 days Full transcript: XTools Pro is one of the most popular extensions for ArcGIS for Desktop end users.
In this video we will demonstrate a practical example of using the XTools Pro 'Copy/Paste Layer Properties' tool. The Copy Layer Properties tool can be used to effectively copy map layer properties from one layer to one or a few other layers.
XTools Pro is a third-party extension to ArcGIS that provides additional functionality. Setting up XTools – Turn on the XTools extension, install the license,.
Let’s see how this functionality can be applied to quickly set up the map of Texas using the example of the designed map of the state of California based on the similar datasets. These are two sets of data for two states, they are similar in terms of data structure and attributes. This is a desirable but not required condition for copying layer properties. So, in the table of contents of the map of California we select the cities layer. We need to copy its properties so we click on the “Copy properties” button on the XTools Pro toolbar. In the appeared dialog window we can select what properties will be copied.
List of properties depends on the type of the selected layer. Supported are feature layers, raster layers and group layers. In our case, we select “All properties” and press OK. Then in the map of Texas we select a similar layer with cities and click on the “Paste properties” button on the XTools Pro toolbar. In the “Paste properties” window we can see information about properties that can be applied to the selected layer.
If all text is green then all properties will be pasted. So we press OK to paste properties.
If you see this is an incorrect layer or anything wrong with the pasted properties for some reason, the paste operation can be undone using the standard Undo feature in ArcMap. As we pasted properties correctly we put them back using the Redo feature. Noti dlya bayana pesni listjya zheltie. So now we repeat the Copy Paste properties operation for all other layers. In order to save time we skip all these operations in this video and get straight to the final result.
Map design by copying layer properties is finished and at first sight looks good. However, let’s compare two maps in more details. Expanding the cities layer in both maps we can see all symbols are correctly transferred. The counties layer has maximum and minimum scales defined.
Checking for this in both maps. This property has also been copied correctly. This way, we’ve been able to easily and promptly design the map of Texas using the example of another map of the California state. We’ve just looked at how layer properties can be copied and pasted to one layer. Now let’s see how this may work for a few layers at once.
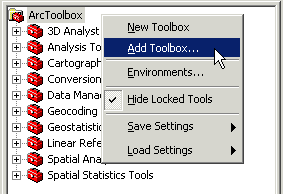
For that, we switch to the data frame with the Colorado state. We will copy properties of the Highways layer from the map of Texas. This time we will use the Copy features from the layer context menu. In the properties list we deselect the Name property so that layer names are not changed in the map of Colorado. In the table of contents we select all layers in the map of Colorado and paste copied properties. This also can be done from the context menu of any selected layer.